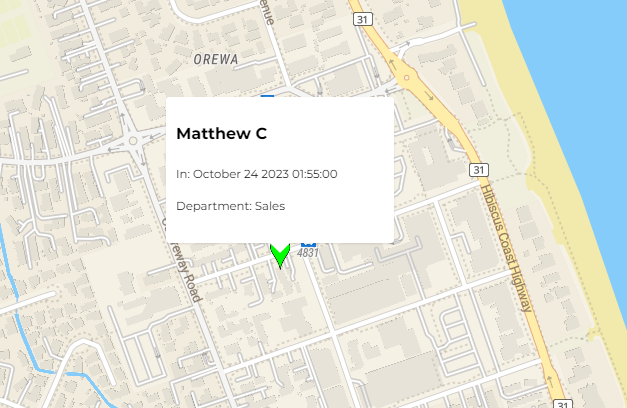View and Filter Geolocations
How to navigate the map page to view and filter employee geolocations during clock in and out
- Open the Map page using the navigation bar on the left of your screen.
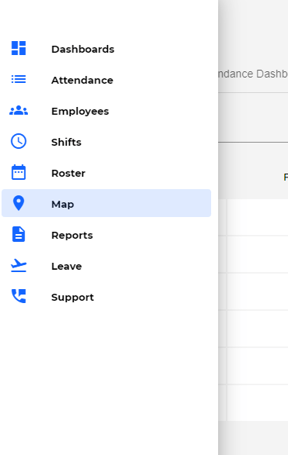
- There will be pin drop locations where staff have clocked in/out on the map.
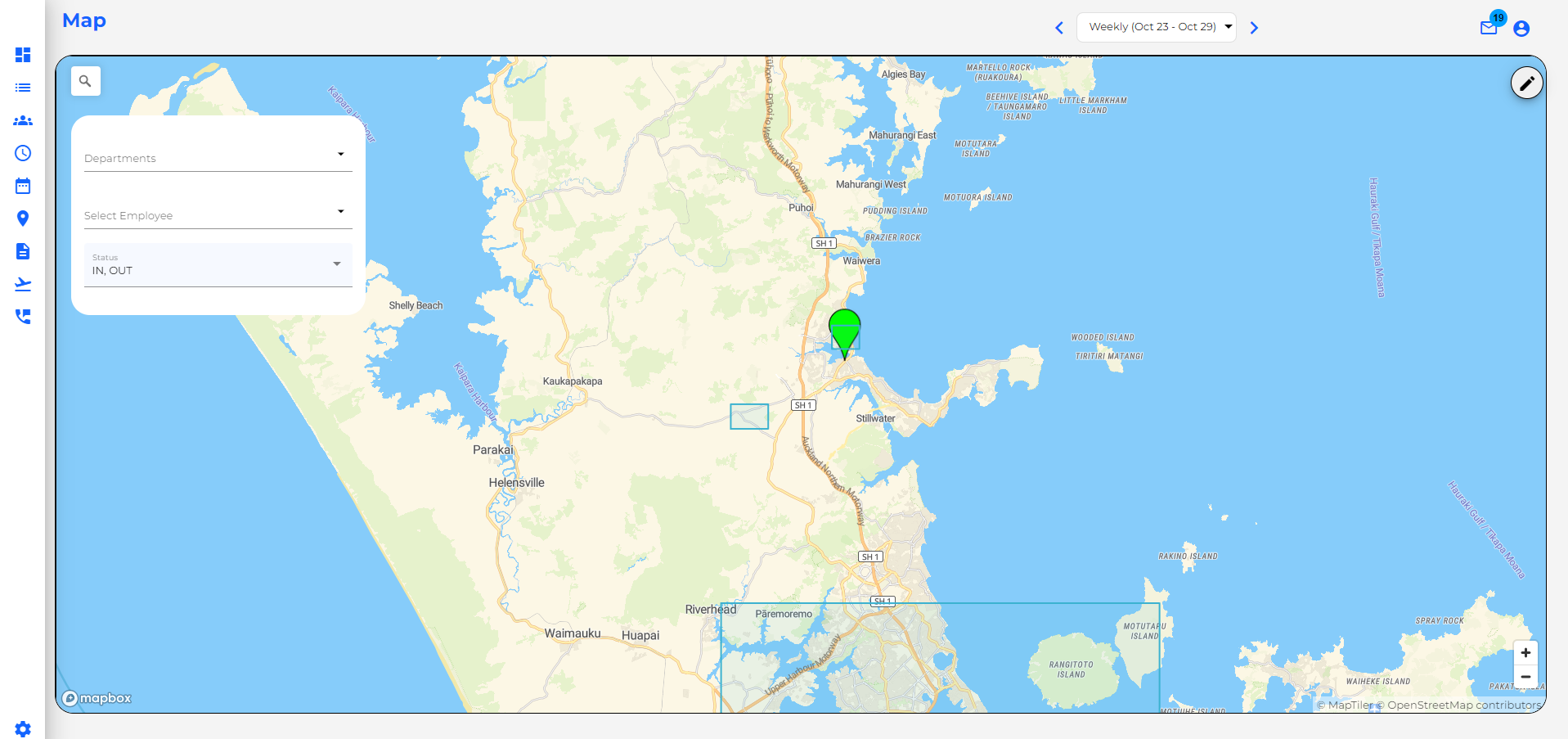
- To change the date range you are viewing use the Date Picker at the top of the page, this is a drop down menu.
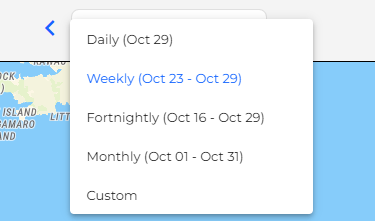
- Using the options on the left of the map, you can filter between IN/OUT clocks, specific employees, or departments.
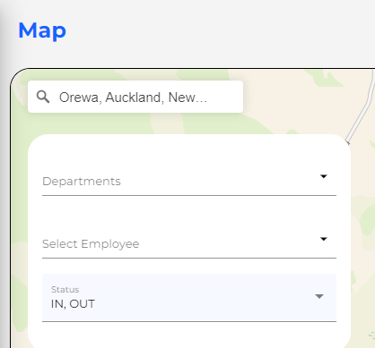
- Click on a clock for more information