Create and Edit Shifts
Shifts create the expected work hours for a day. These are assigned to shift patterns, or manually as needed.
How To Create a Shift
- Open the Shifts page using the navigation bar on the left of your screen.
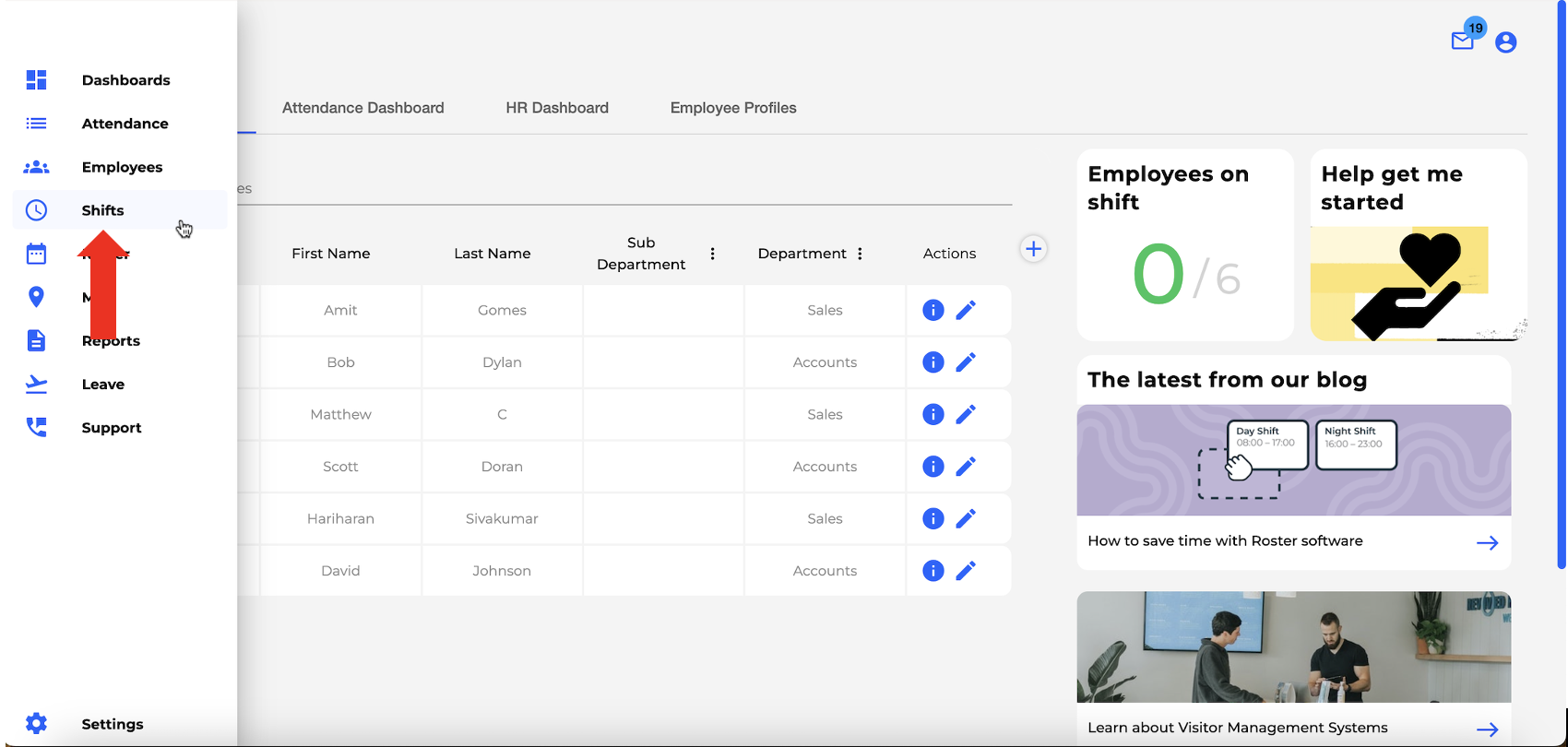
- Click the “New Shift” button on the left of the screen.
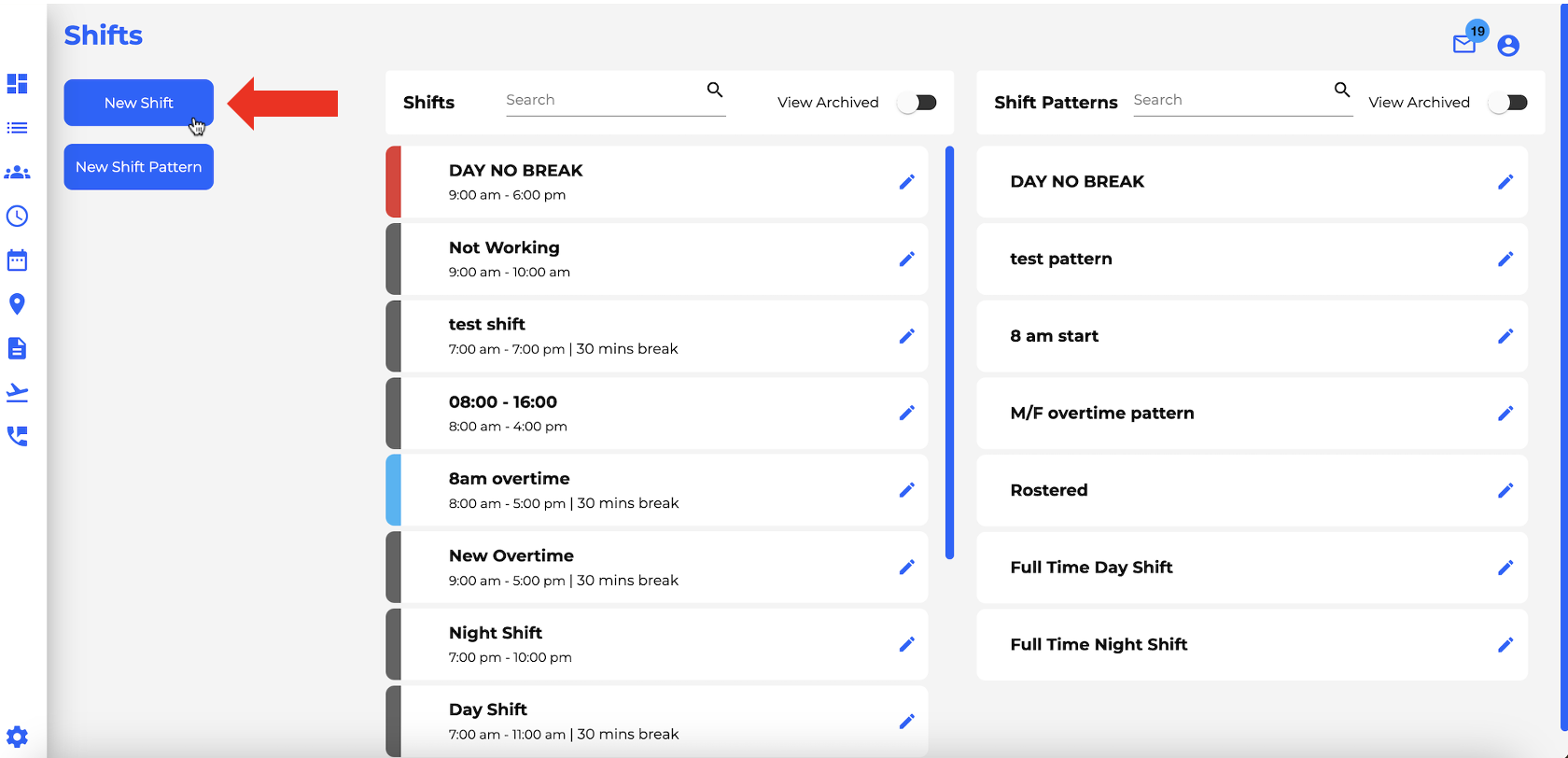
- Enter the required fields for the shift you are creating on the shift pop-up.
General
Shift name - The name of the shift you are creating.
Start and End Time - The beginning and end of your shift.
Start and End Limits - Choose whether you want this shift to ignore time captured prior to the shift's start time
Shift Colour - Choose the colour associated with this shift.
Overtime Limits - If you have overtime enabled, their time will be recorded in a new overtime bucket once the employee works past this limit.
Break Time - The amount of time deducted from this shift automatically.
Break After - The amount of time the employee must work until the break time is deducted from this shift.
Add Break - Choose whether you want break times from this shift to be added to the total time instead of subtracted.
Enable Prompts - Choose whether this shift can send notifications.
Not Working - Choose whether employees are assigned to this shift when they are not expected to be working.

Allowances
Enabled - Choose whether an allowance is enabled for this shift.
Minimum Hours - Specify the minimum hours an employee needs to work to get this allowance.
Maximum Hours - Specify the maximum hours an employee can gain of this allowance.
Units - The number of hours the employee has to work to gain 1 unit of this allowance.

- Click “Save” if you have entered all required fields, the shift will be added to your list.

How To Edit a Shift
- Open the Shifts page using the navigation bar on the left of your screen.
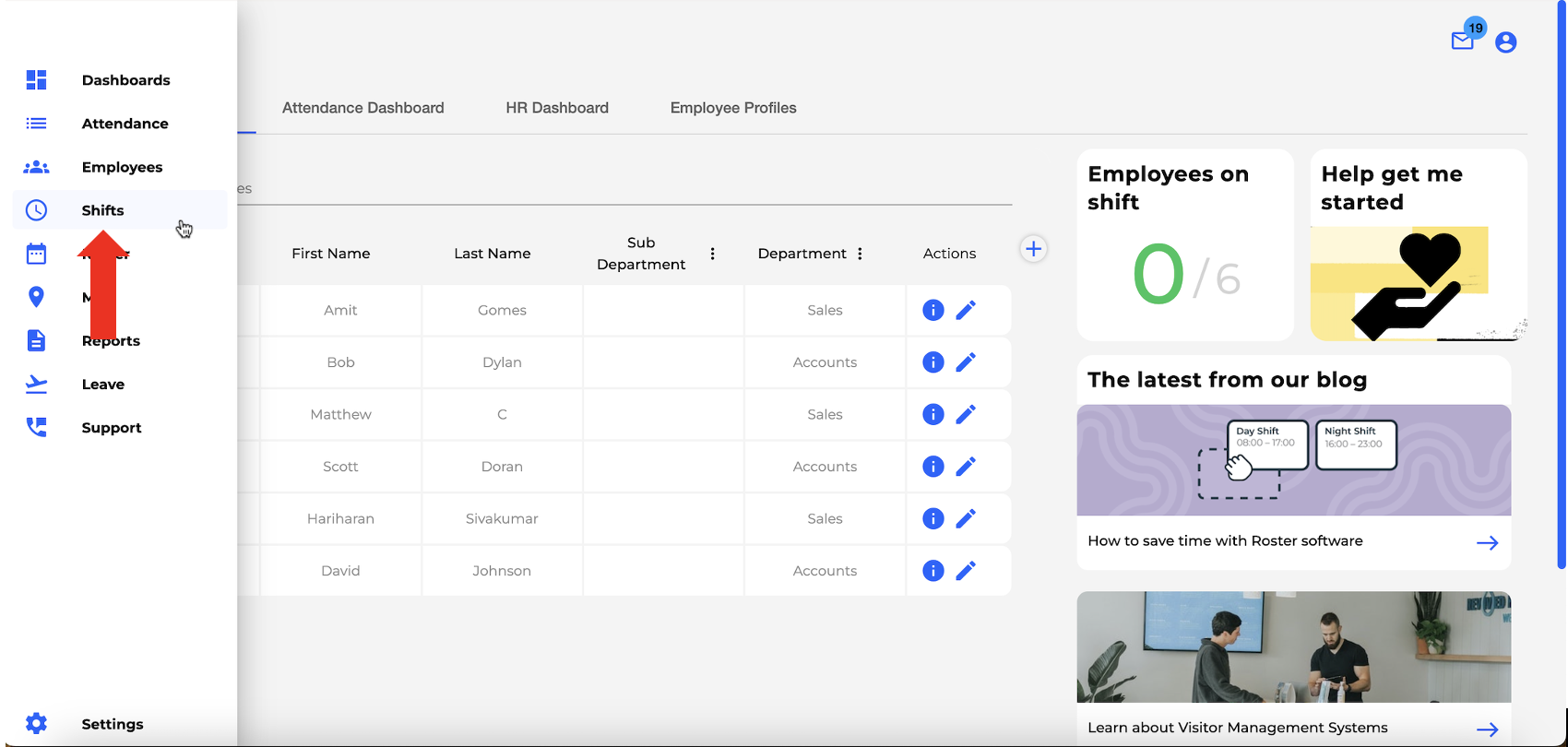
- Click on the shift you wish to edit.
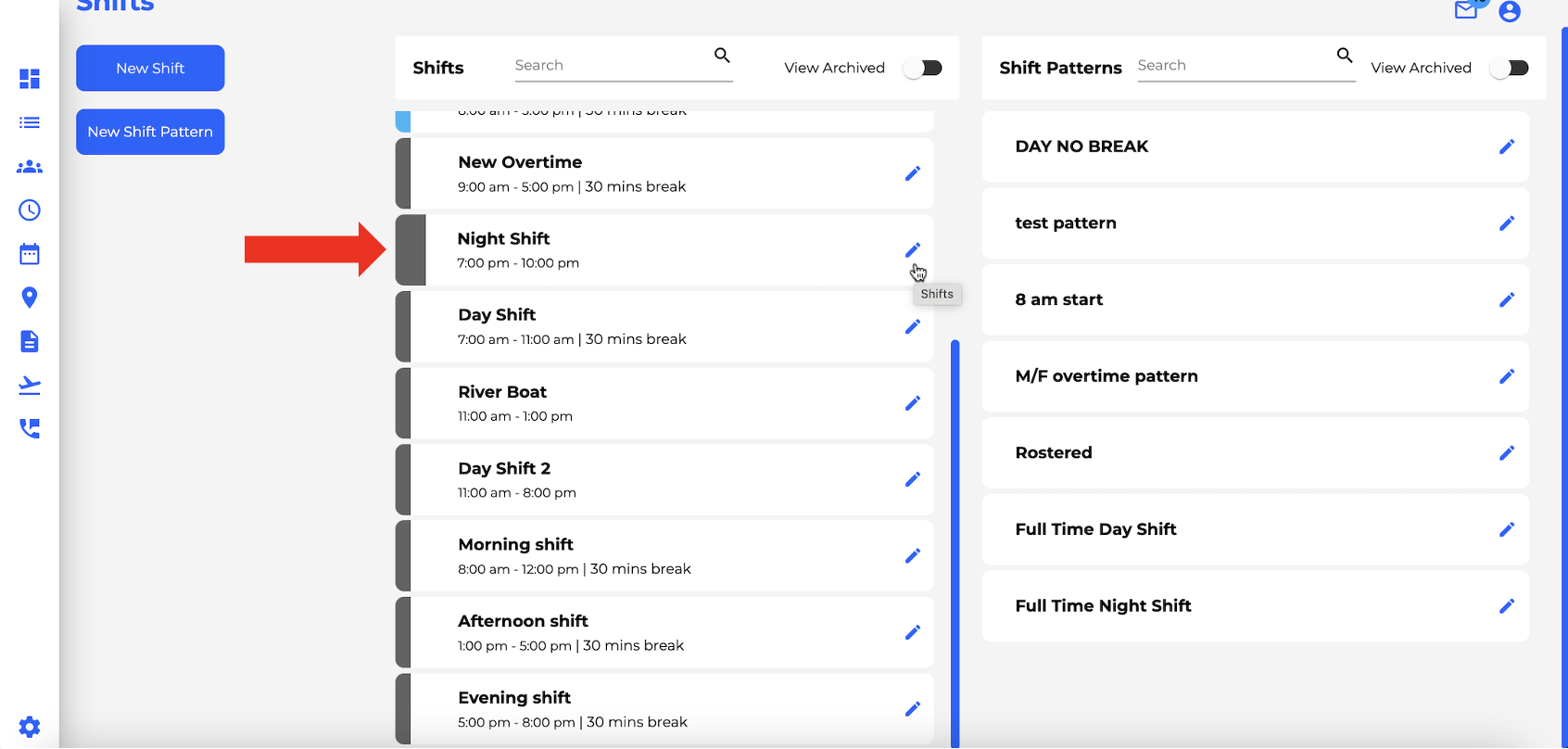
- Within the shift pop-up you can edit and save the details or archive the shift by clicking the “Archive” button.
