Enroll Employees on your Biometric Scanner
How to enroll a new user in the Biometric Scanner
- Navigate to the menu screen.
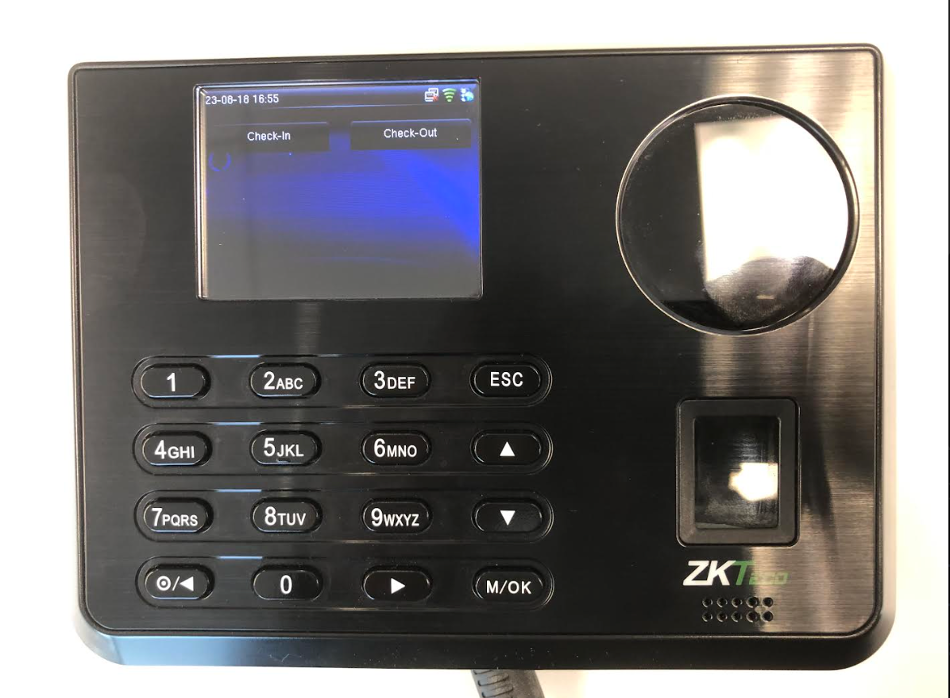
- Choose User Management.
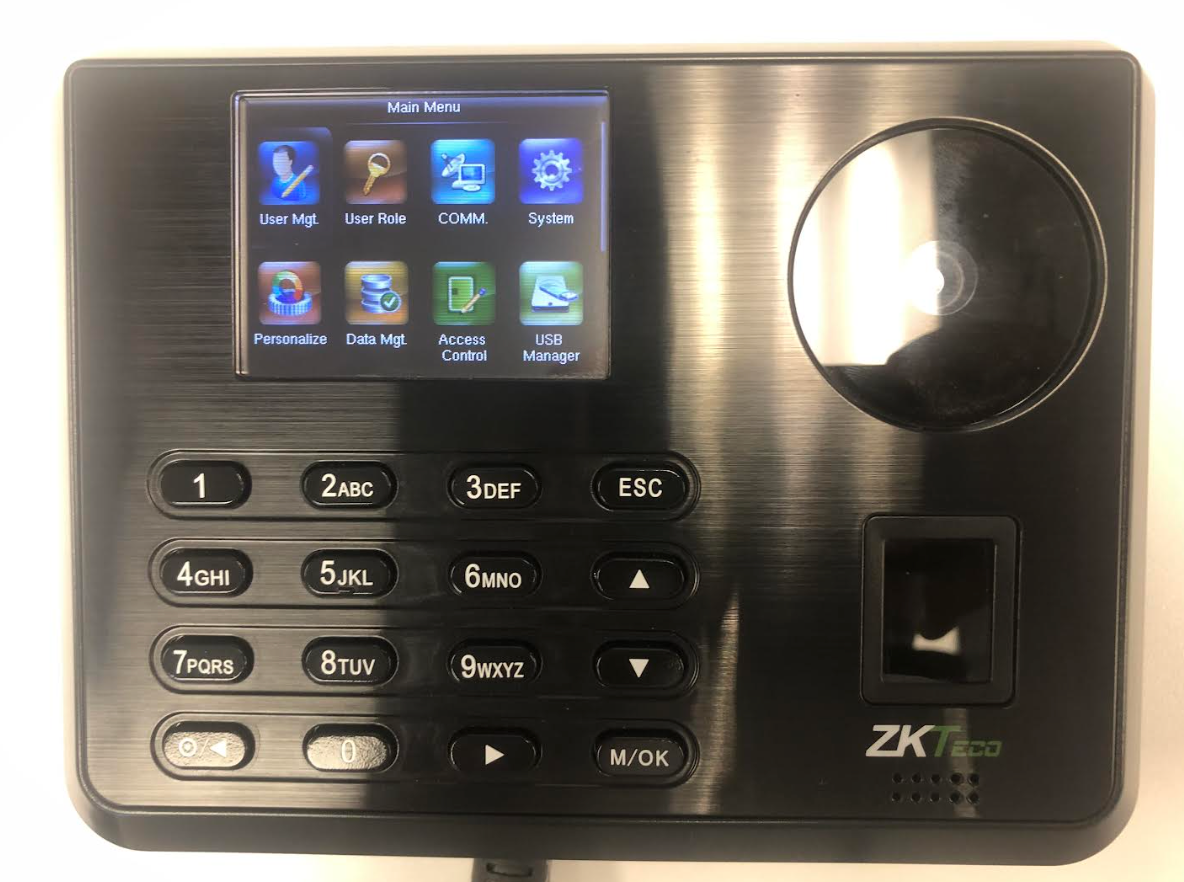
- Choose New User.
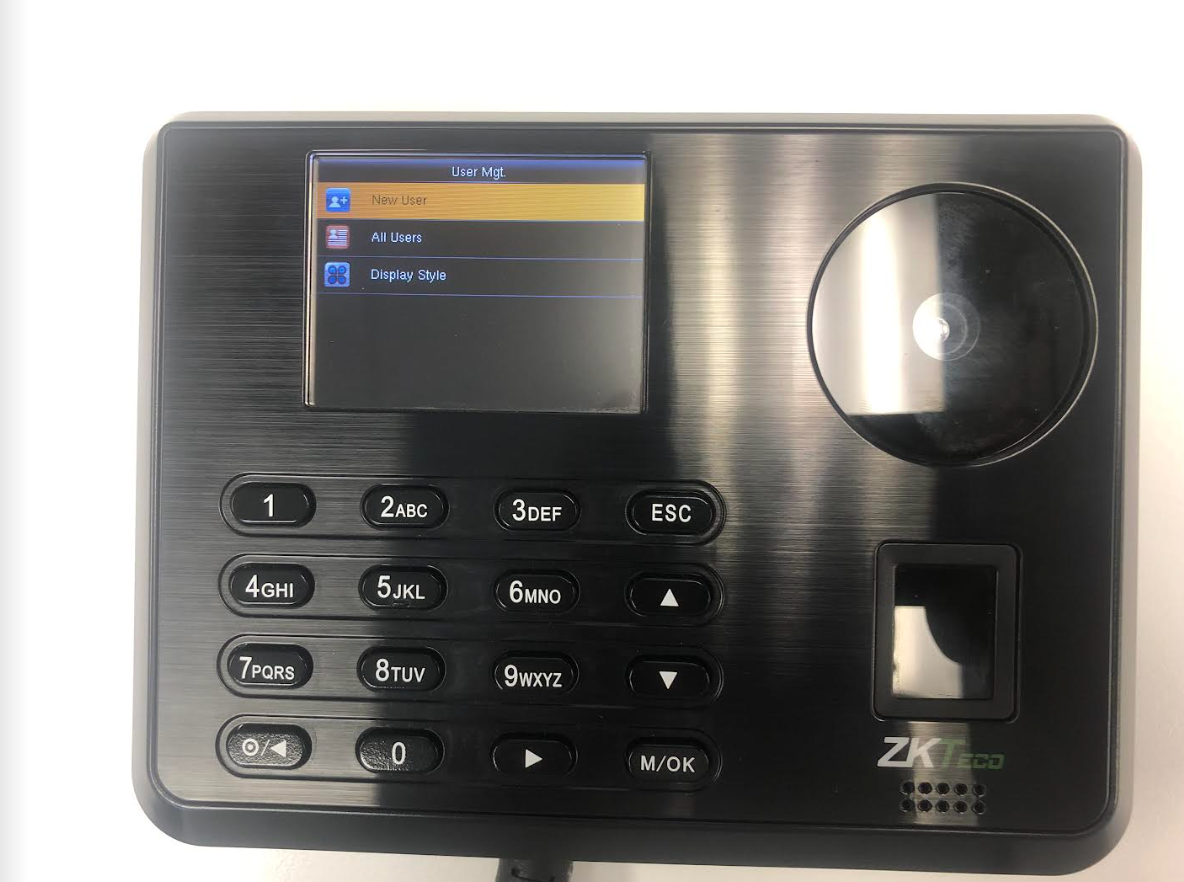
- Enter and fill in the fields according to your scanner options: User ID, Name (optional), Finger, Palm, Face, Badge (swipe cards), Password (optional). Please note that User ID must match the 6 digit employee ID with the Timecloud portal.
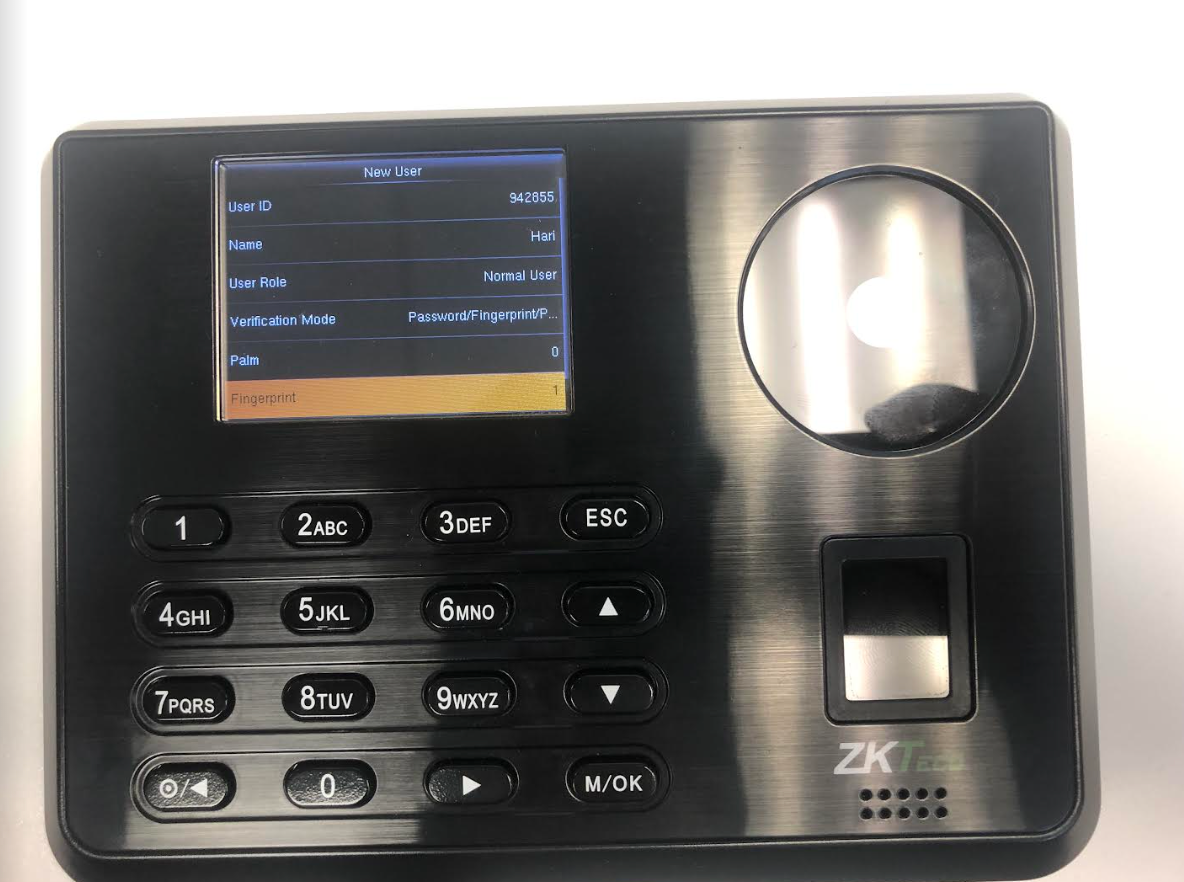
- To find User ID, please head to Timecloud to check your employee’s six-digit number.
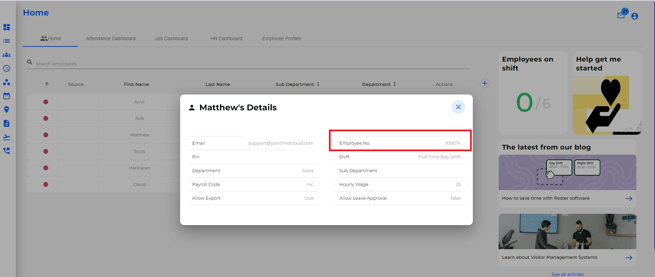
- Check with your employee to see if the scan is successful.