Clear Attendance Flags
Attendance flags are generated when there is an incomplete clock in, creating an error within an employees Timesheet.
There are several ways to review and clear Attendance Flags.
Flag Report
- Navigate to the Reports Library using the navigation bar on the left of your screen

- Select the date range you want to check for flags, then generate a Flag Report

- Review your Flag Report then update those employees' attendance records. The below example shows us the following flags:
- Missing clock in on February 5th for Taylor Craven
- Missing OR duplicate clock out on February 6th for Taylor Craven
- Missing clock out on February 5th for John Smith

Attendance Page
- Open the Attendance page using the navigation bar on the left of your screen.

- Click on the specific flagged Time Stamp that you are wanting to fix.

- Insert a time on the empty field (In or Out).
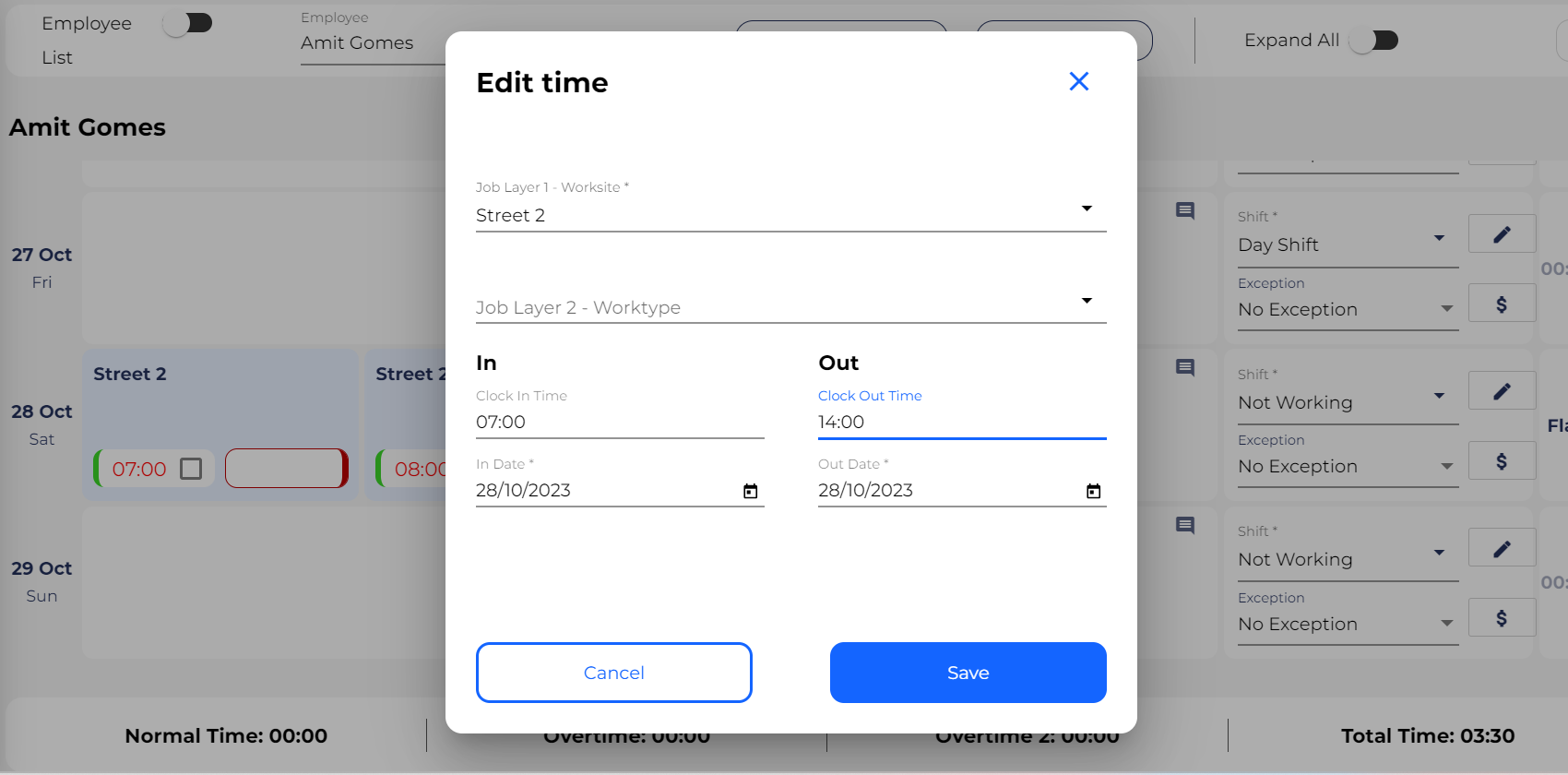
- If the error involves multiple unnecessary clock ins, select the box next to the clock in and click delete (bin icon).

- Once you click save the total check in time will appear to the right of the screen.

-
Attendance Dashboard
- Navigate to the Attendance Dashboard using the navigation bar on the left of your screen.

- Select the 'Total Flags' widget.

- Expand the flag you would like to resolve by clicking on it.

- Select 'Resolve Flag' to review the flag in the Attendance Page.
