Smartly Report
Overview
You can simply choose Smartly (or SmartPayroll) as your export format, and then click Export from Timecloud . The CSV file is all configured for you.
Downloading a Smartly CSV report from Timecloud.
- Login to your Timecloud Account using your administrator password
- Please select manager tab to login as administrator.

- Please select manager tab to login as administrator.
- Click on Report on the Menu bar.

- Click on Smartly under Payroll section
- A CSV file will download and you could find it in your downloads folder
- Smartly CSV File will provide below details
- Smartly Line No
- Employee Payroll Code
- Paycode
- Hours
- Cost Center Code
- Days
- Exceptions if any ( Leave Start Date and Leave End Date )
- Smartly CSV File will provide below details
** To use the Timesheet import feature in Smartly, you would first need your employees' timesheets and/or leave hours in a configured CSV file.
Steps to import your timesheet into Smartly.
1. Log into your Smartly site. Hover your mouse over Pay run details and click Timesheet import. Make sure there are no unprocessed pays for the pay period.
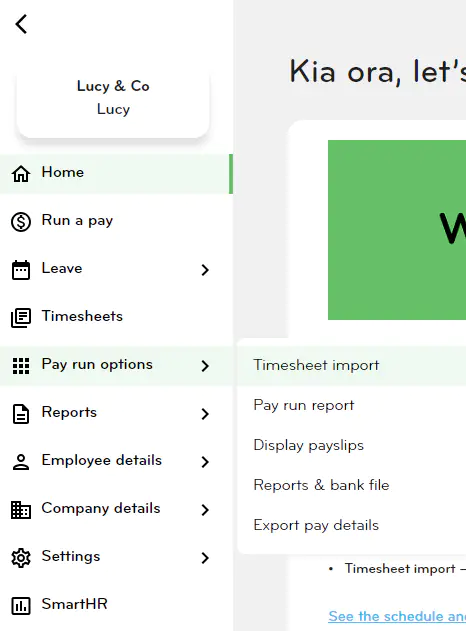
2. Choose the pay group that the timesheet will be imported to and then click Select file to import.
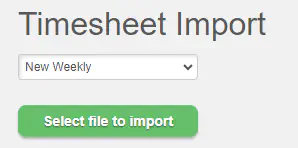
3. Select the CSV file you'd like to import and click Open.
4. A 'Success' popup window will appear confirming that the file has been uploaded. Click Ok.
5. Check the timesheet details for any errors and then click Submit. Note: An 'Error' message will appear in red; A 'Warning' message may appear in orange. Errors and warnings need to be investigated before a timesheet can be imported.
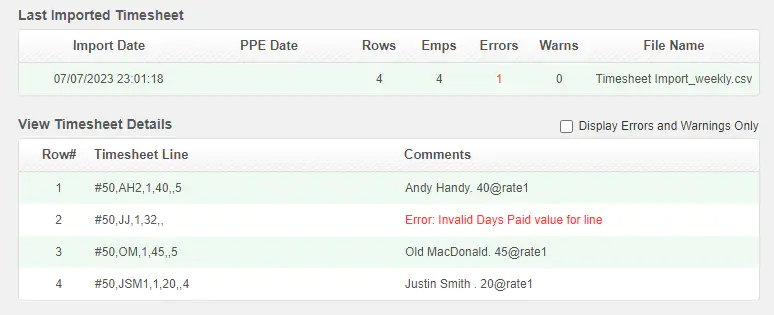
6. When you click Submit, a popup will appear asking which pay run you'ld like to import the data into. The Direct Credit date must be no earlier than today's date.
7. Choose where you'd want the leave information to be extracted from. To use leave from your CSV file, click Use leave from timesheet. To use leave from the Smartly app, click Use leave entered in Smartly. You can also tick on Always use these settings if required.
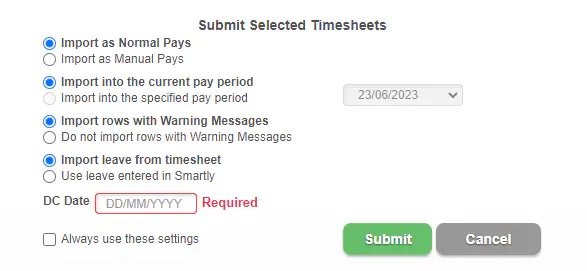
8. Click Submit to complete the import. You'll see a 'Success' popup indicating that the timesheet has been submitted.
9. Once you've submitted the timesheet, the screen will revert to the Run a pay screen where you'll see the pay details have been produced. You can still make changes by double clicking into an employee's name. Please remember to click Save to save any changes you've made to an employee's pay details.
Note: When running a pay, we recommend you use the Check payroll feature under Run a pay to ensure the information is correct before you process your payrun.