Troubleshooting Biometric Units
How to troubleshoot device power and network
To Reboot the Device
- Some units contain a battery unit as well as using wired power connections. If your unit is a Fingerprint and Palm Scanner, there may be additional steps to reboot the device.
.png?width=560&height=746&name=IMG_7102%20(1).png)
-
To successfully reboot the device in this scenario, follow these steps:
- Unplug the unit.
- Switch off the battery unit and wait for a few moments.
- Plug in the power cable again and wait for the device to restart. You might need to repeat this step more than once.
- Once the device begins rebooting, turn on the battery switch.
- The device should now be fully rebooted.
If the Device is Failing to Connect via Ethernet
- Access the main menu on your scanner. Click on M/OK button.
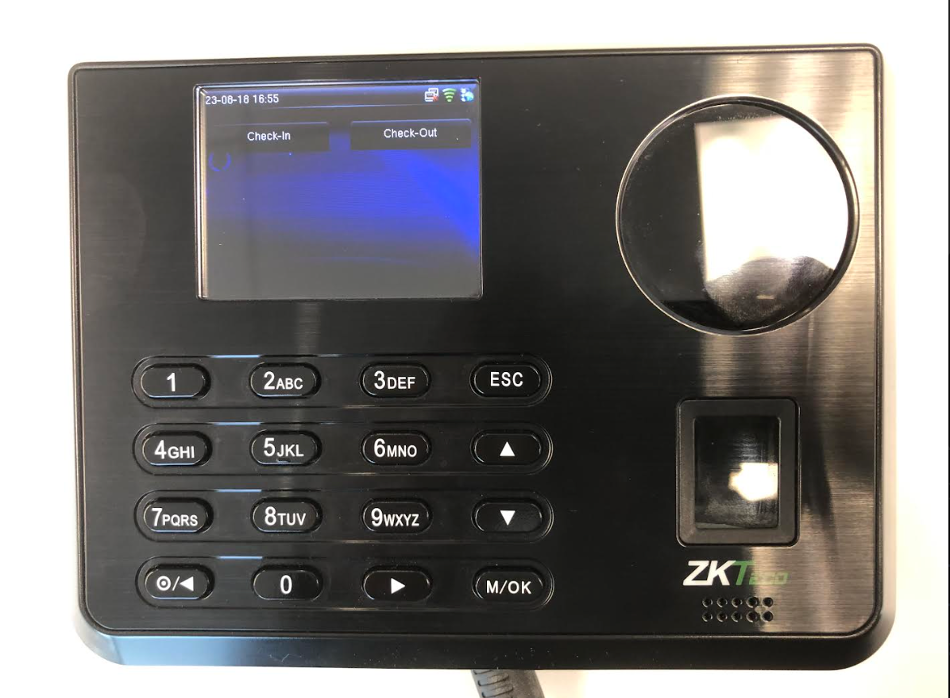
- Navigate to the 'COMM' section.
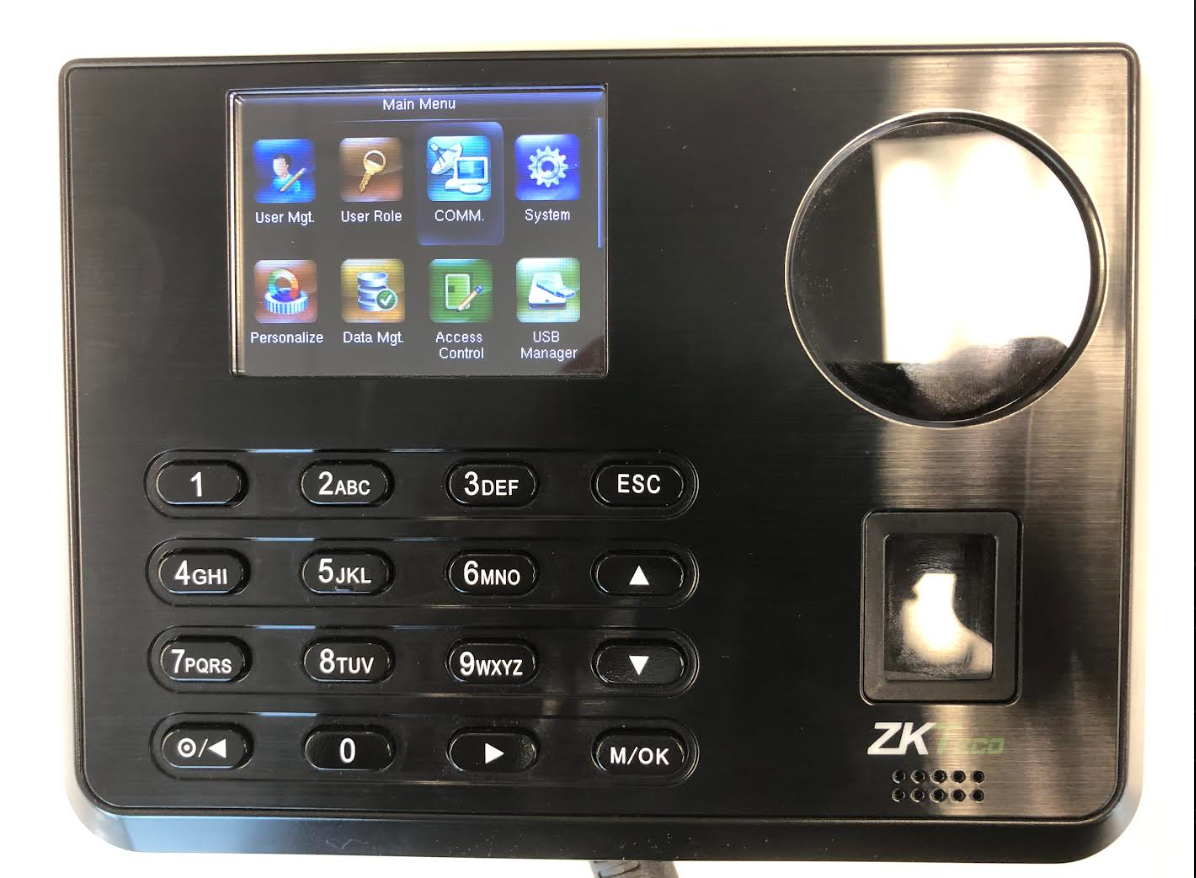
- Select 'Ethernet' and ensure that DHCP is turned on. If it's already enabled, please turn it off and then back on again.
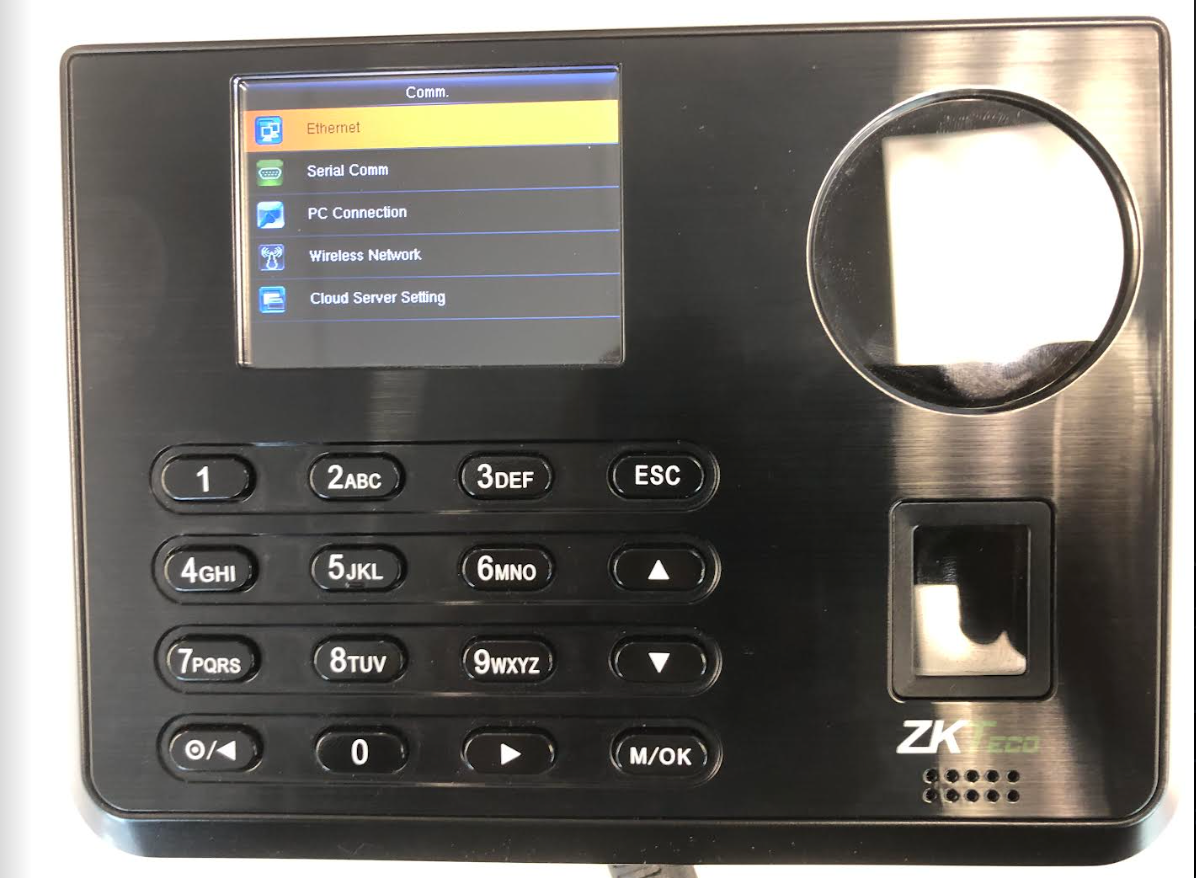
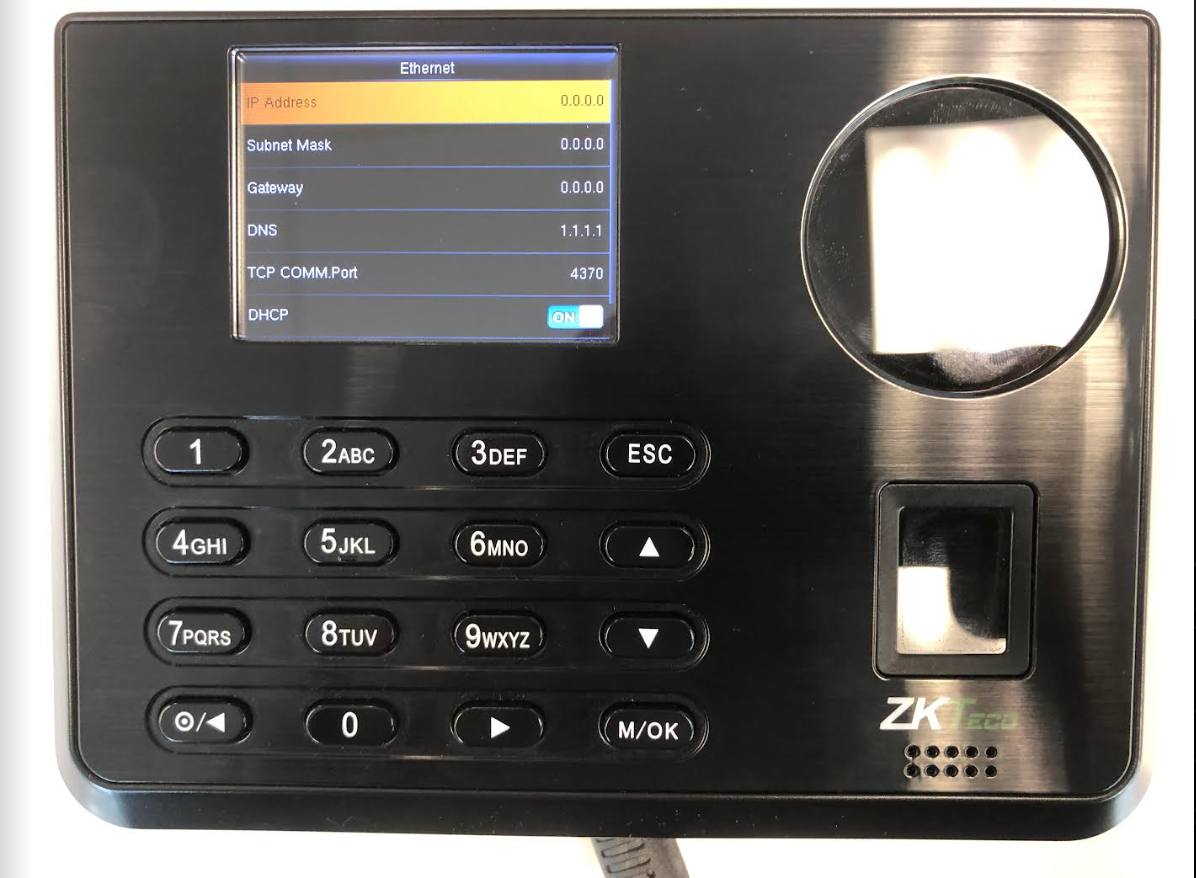
- Press ESC to return to the previous screen.
- Proceed to the Cloud server settings option and verify that the server address is set to 'wdms.jointimecloud.com'.


- Press ESC to return to the previous screen
If using Wifi
- Choose wireless and select the appropriate network to connect to. Click here for steps to connect the scanner to wifi.
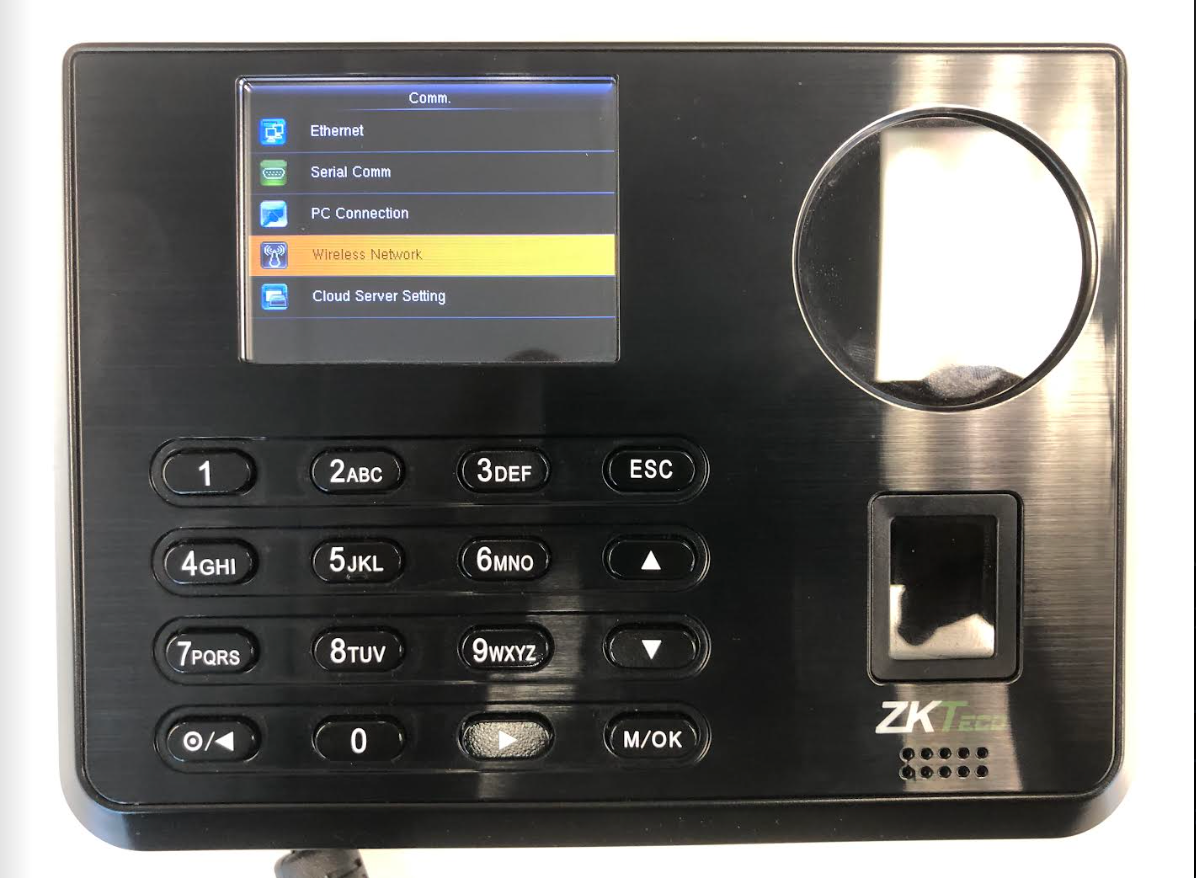
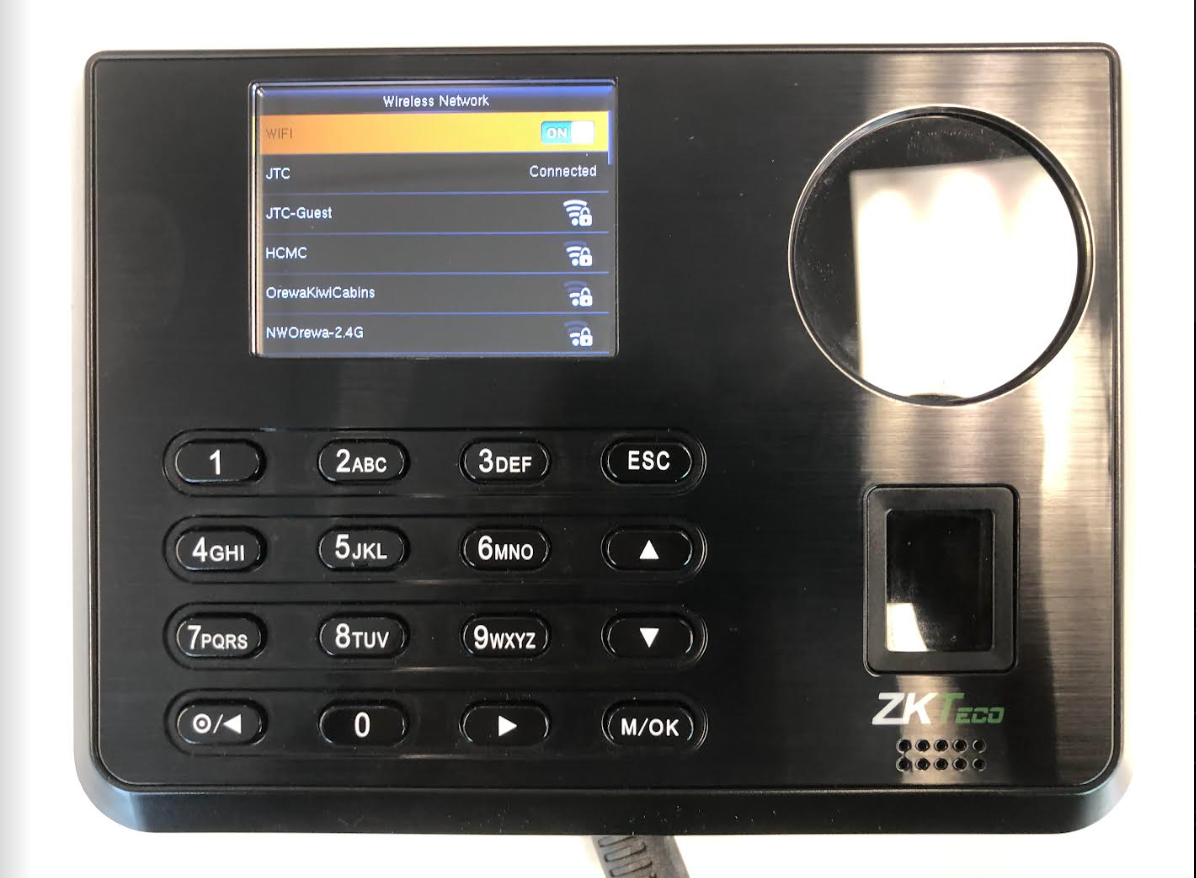
Failing to Connect to Network
- If your biometric unit shows you’re connected, but no attendance data is coming through to Timecloud, try connecting to your personal hotspot via your phone. If connected successfully, you may have a firewall system installed blocking traffic to our network.
- You may also have installed the device in an incompatible location due to weak signal strength. To test this, relocate the device or connect the scanner to an ethernet cable and test the connection once more.
- Make sure the hotspot password is a minimum of 8 characters long.
If unable to troubleshoot the unit, contact the team